
- #Music player visualizer for mac how to#
- #Music player visualizer for mac Pc#
- #Music player visualizer for mac windows#
#Music player visualizer for mac windows#
One last note: You may notice that there are a few more plug-ins mentioned for the MacOS version of iTunes than for the Windows version. However, as a result of this shifted breadth/depth balance, the reader will be required to consult the website of each plug-in for specific instructions for installation and use-they will certainly differ for each item.
#Music player visualizer for mac Pc#
By focusing on breadth instead of depth, this article will present the reader with the features, prices, and locations of a large assortment of cool add-ons for both the Mac and PC iTunes user. As a basic introduction to these iTunes addons, this article will not be presented as an in-depth “how-to” article like most of the iPod 101/201 series, but instead will read more like a tour. While the number of third-party addons for iTunes does not even come close to those available for WinAMP even in it’s early days, there are several nifty add-ons available that the average iTunes user may be interested in. These included “skins” (which change the application’s appearance and/or interface), audio enhancers (which enhance the sound characteristics of the music), and visualizer plug-ins (which enable stunning visual art displayed in motion synchronized to the music). While the focus of my experience was primarily on simply listening to my music, I did find quite a bit of enjoyment in using many of the (thousands of) add-ons that were available for it.
#Music player visualizer for mac how to#
Are you going to give it a try? Let us know your thoughts on it!įor more help with Music, check out how to use Shazam quickly on your Mac or these awesome playlists for focusing while you work.Back in the early days of MP3, I used WinAMP as my primary media player. The Music app Visualizer is a neat way to enjoy your favorite songs on your Mac. It will then display on your screen in a resizable window. You can take the Visualizer out of full-screen mode by pressing the Escape key. Press the question mark key again for additional settings like changing the configuration (scene movement). But you can still toggle the frame rate display, view the song information briefly or permanently, and reset to the default settings. The Classic Visualizer doesn’t have as many options and has quite a different type of light show. So this is definitely a favorite shortcut to play with to get the effect you like best for the song. Using your M key to change the mode, you’ll see different effects from ribbons to sparkles. Visualizer settingsĬhange the mode or palette, display the track details, and toggle auto-cycle freeze mode, nebula mode, camera lock, and the frame rate display which appears on the bottom right corner. With each Visualizer type, press the question mark (?) key while it plays and you’ll see the shortcut keys display on the top left. You can pick from Visualizer or Classic Visualizer.
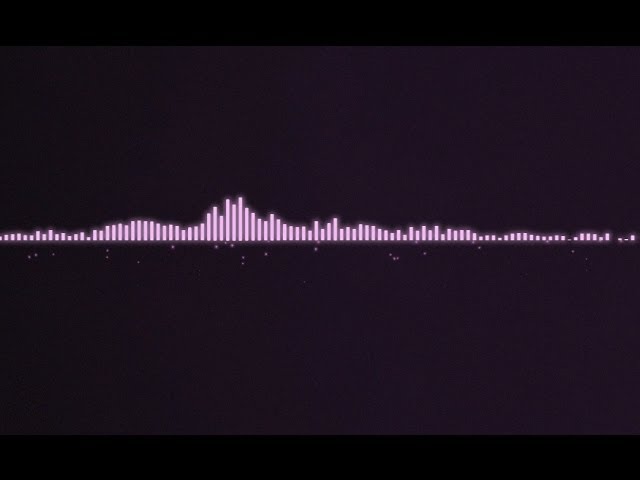
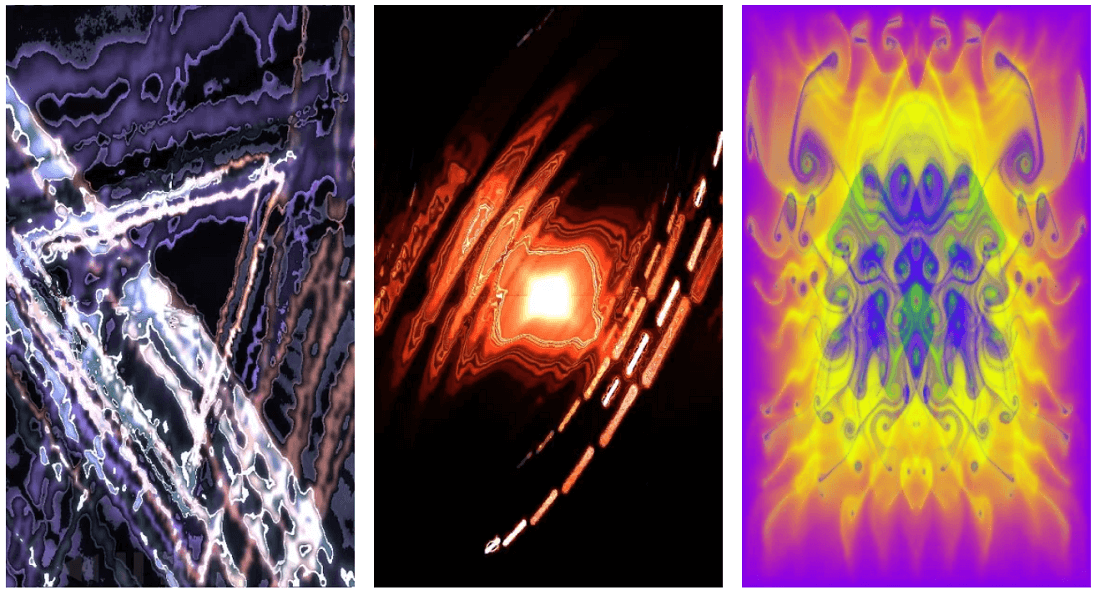
Click Window > Visualizer Settings from the menu bar. You have two Visualizer options to pick from and some handy keyboard shortcuts to change the scene while you watch. Your screen will be taken over by a colorful light show that moves with your song.
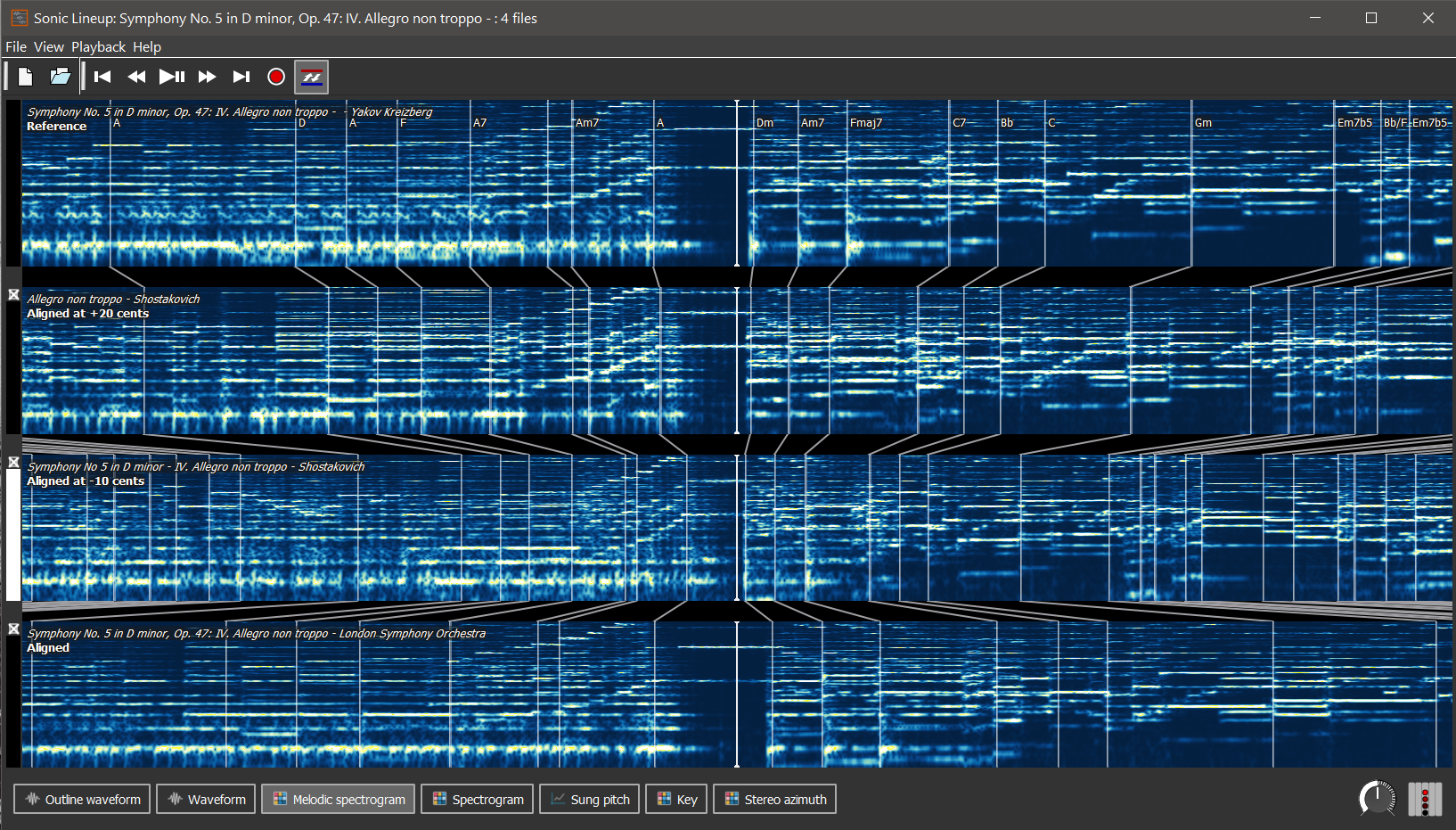
Then click Window > Visualizer from the menu bar. Pop open the Music app on your Mac and tune into your favorite radio station, playlist, or song. Never used the Music app Visualizer before? That’s why we’re here, to show you how to enjoy a light show with your songs! Enable the Music Visualizer

You can adjust it to your liking and then just sit back and watch the colors and lights bounce off your screen. Visualizer is a light show that plays along with your music. If you’re done working on your Mac for the day or simply taking a break, but still have your favorite tunes playing, why not add a little pizzazz to the screen? The Music app on Mac offers a cool tool called Visualizer.


 0 kommentar(er)
0 kommentar(er)
